How To Reduce Movie File Size On Iphone
In this tutorial, we will show you a few simple ways to reduce video size on iPhone, iPad, and Mac. It must be noted that reducing the file size of a video will result in loss of quality to some extent.

Video files can consume a lot of space on your Mac or iPhone. Movies, videos shot on your iPhone or other cameras, TV shows, etc, can eat up your storage space rapidly. If you're running out of space, then you can either delete some video files, or you can reduce the size of the file. The latter allows you to keep the files, and recover some space at the same time.
Also see: How to reduce photo size on iPhone and Mac
Why compress videos to begin with
The are many reasons why you'd want to shrink a video, including:
- Making it small enough to share on social media
- Reducing the size to take less space on your device
- Being able to easily upload or email the video
It must be noted that you cannot decrease the size of a video without altering its quality. There is just simply no way around this and it is a trade-off you should accept before moving forward.
How to reduce video size on iPhone and iPad
There are a couple of ways to reduce a video size on iPhone and iPad. You can use the camera settings to record videos in lower quality to save space to begin with, or you can use third-party apps to do the job for you.
Using the Compress Videos app (recommended)
Your best option is to use the Compress Videos app, which was developed by iDB and is available for free in the App Store. The app will not only let you reduce the size of a video, but it will also allow you to shrink its actual dimensions.
This app will work particularly well for any format supported by iOS, including H.264 (AVC), H.265 (HEVC), MPEG, MOV, and MP4. In short, if you can play it from your Photos library, the app can compress it.
1) Launch theCompress Videos app on your iPhone.
2) Tap on the 'Select Videos to Compress' button on the main page to add a video. When prompted, make sure to grant the app access to all photos and videos.
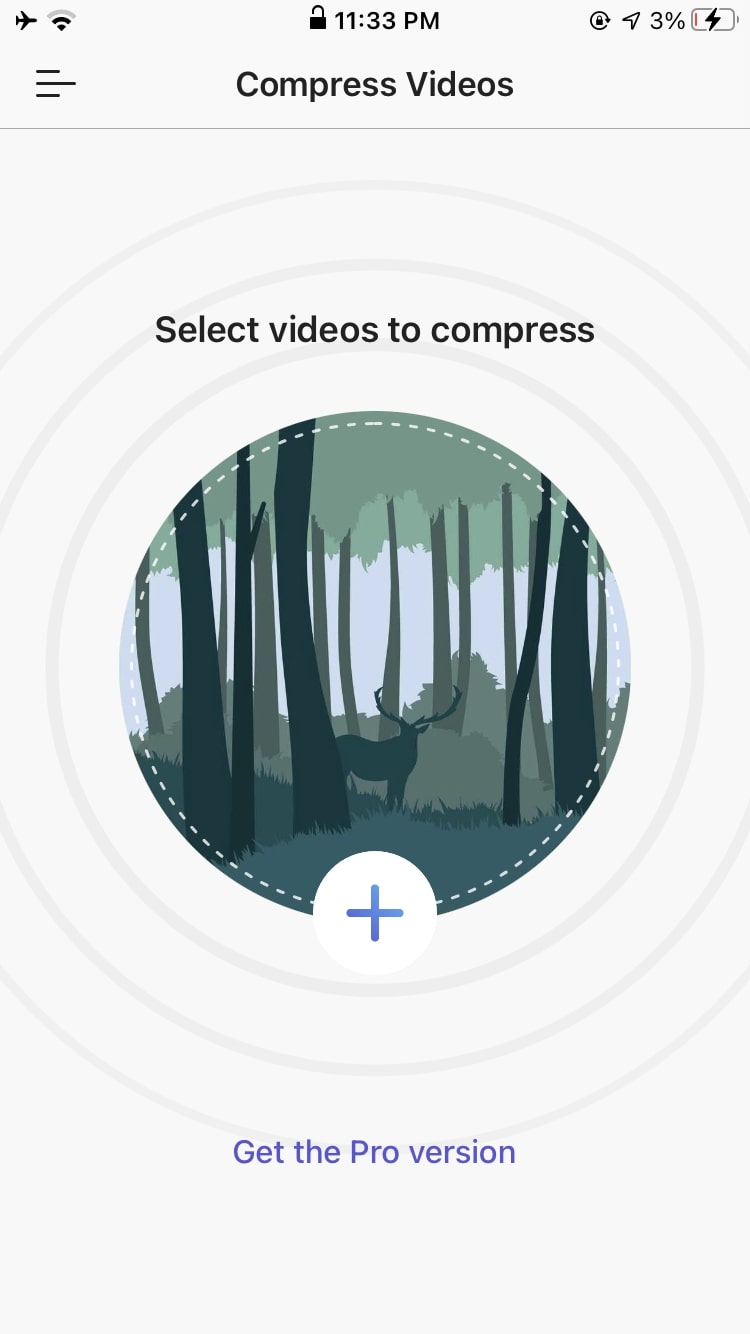
3) Choose the video(s) you want to shrink, and tapNext in the top right corner.
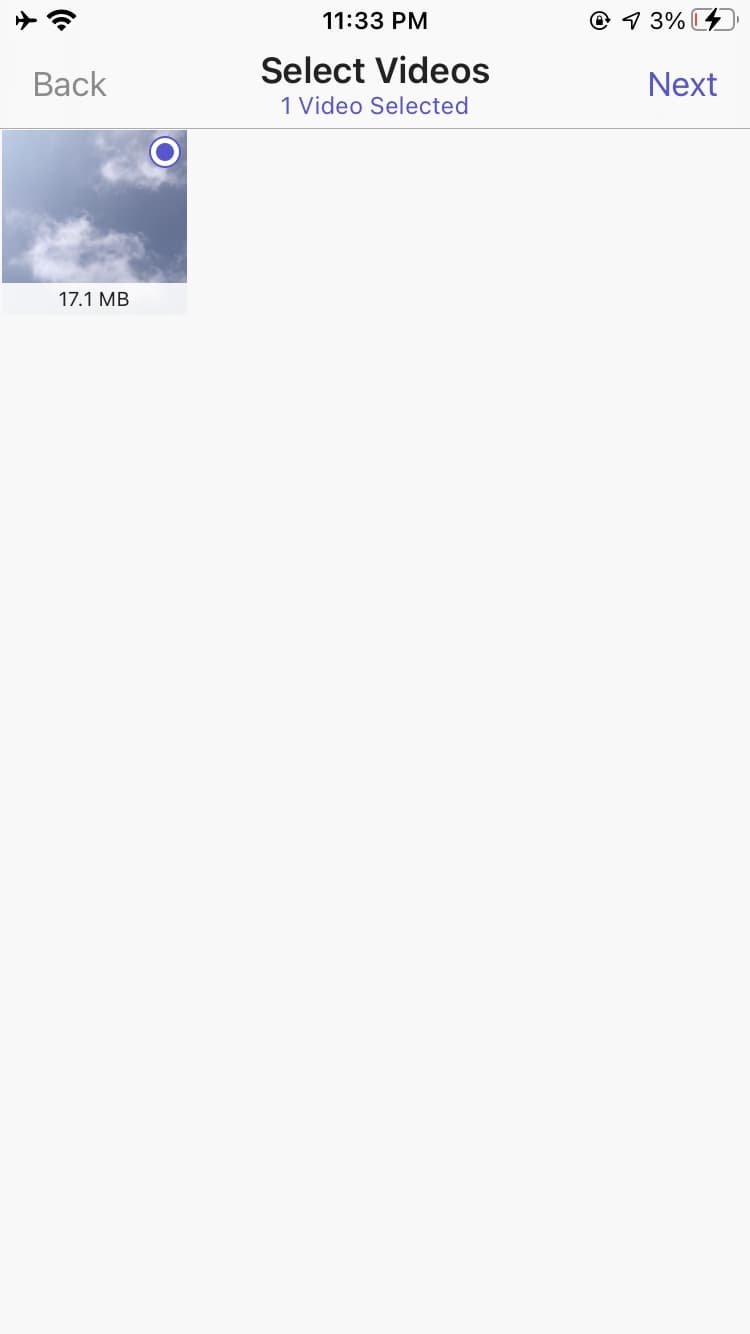
4) Choose the frame rate and video dimensions. For the Frame Rate, we suggest not going under 24 in order to keep it smooth. Likewise, it's not really recommended to resize under 80% for the Video Dimensions. Note that the dimensions are scaled proportionally to keep the video as close to the original aspect ratio as possible.
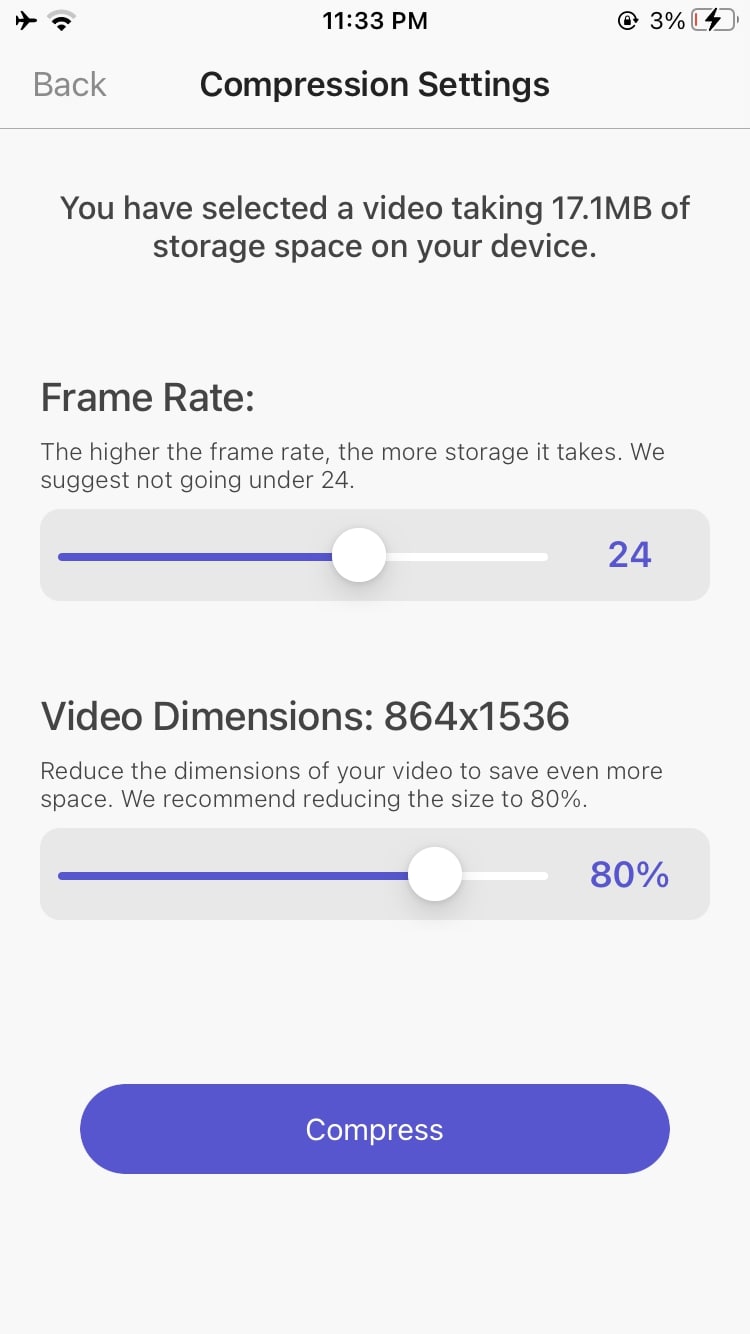
5) Tap on Compress and wait for the compression process to start. When completed, the compressed video will be automatically saved to your Camera Roll.
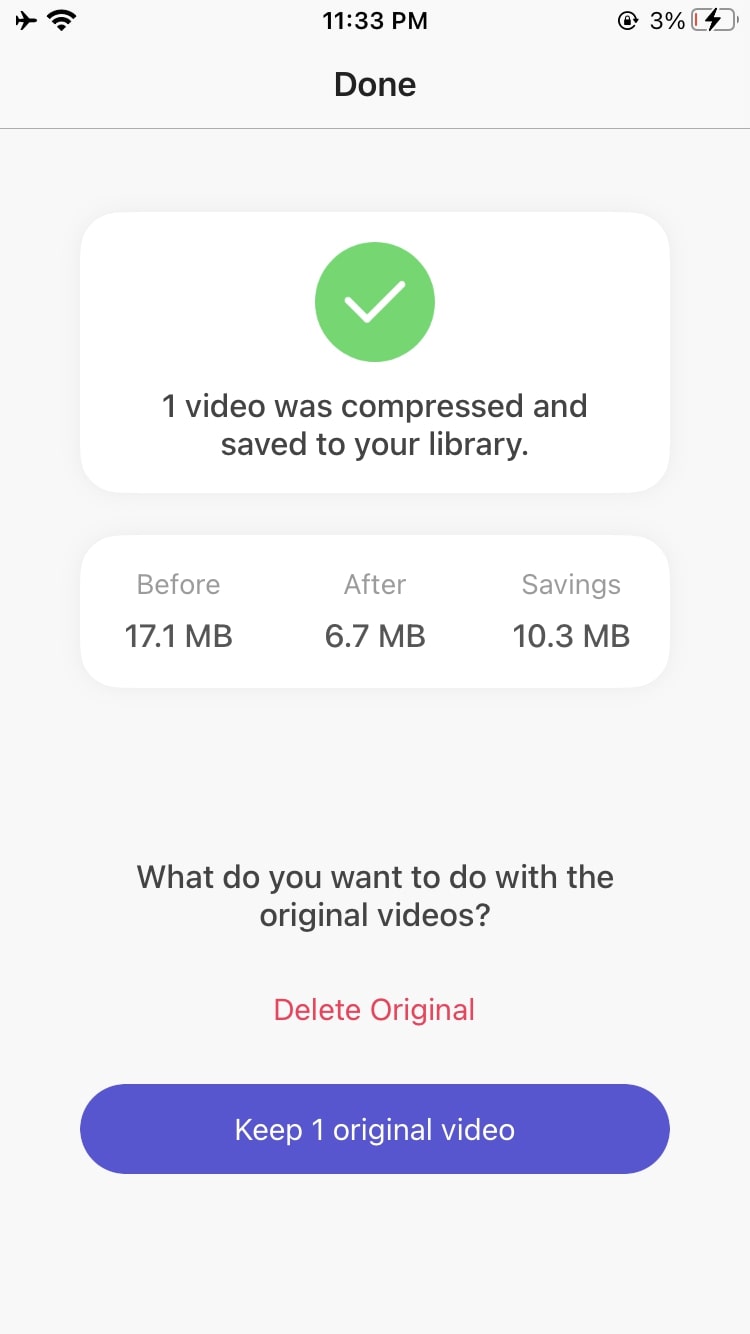
You'll see that the app has compressed the video and reduced its file size. This is an excellent app for reducing video file size on your iPhone or iPad, and it is very easy to use.
Send videos to yourself on WhatsApp, Telegram, and more
Another great option to reduce video file size on iPhone is to send the video to yourself on WhatsApp or similar messaging apps. These app will automatically compress and reduce the size before sending it to yourself. Simply download the new file and delete the old one.
Record at a lower resolution
This is useful for users who like to take a lot of videos on their iPhone, but are worried they'll fill up all the storage space. While this won't reduce the size of videos you have already recorded, it will make it so all future videos are are smaller in file size.
1) Open Settings app on your iPhone.
2) Navigate to Camera.
3) Now under Record Video option, use a lower resolution.
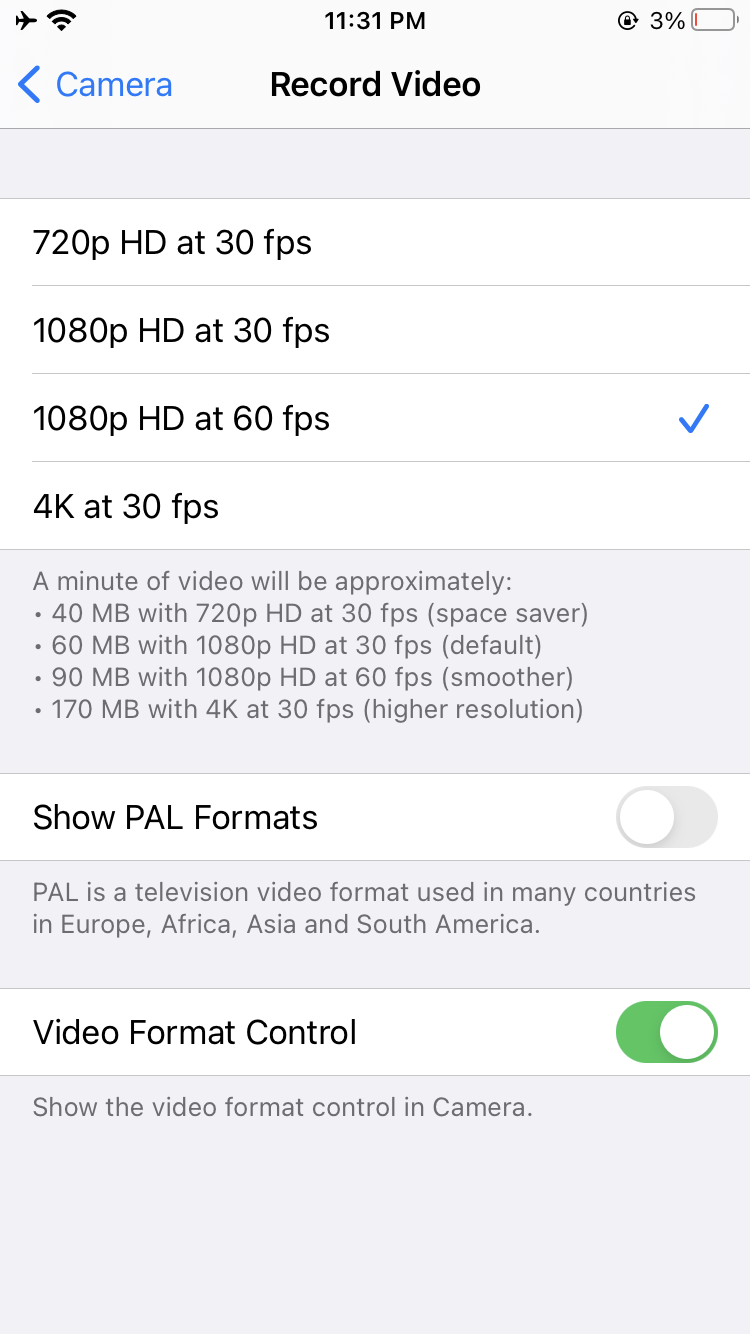
Choosing a lower resolution for video recording will ensure that the videos shot on your iPhone are lower in size and easier to share. Personally, I record at 1080p HD at 30fps. This gives me the right balance of video crispness and relatively small file size.
How to reduce video size on Mac
On macOS, there are a couple of simple ways to reduce the size of a video file. Of course, you can download a video compressor that'll do the work for you, and there are plenty of such apps available. However, you can also reduce the video size on macOS with the help of tools readily available on your Mac.
Using QuickTime (recommended)
QuickTime is the built-in video player available on all Mac computers. You can use QuickTime to quickly reduce the size of a video. This is our preferred option as it is the easiest one.
1) Launch QuickTime on your Mac.
2) Open a video, and then click on File > Export As > Choose an available lower video resolution. You may choose to export in 4K, 1080p, 720p, or 480p.
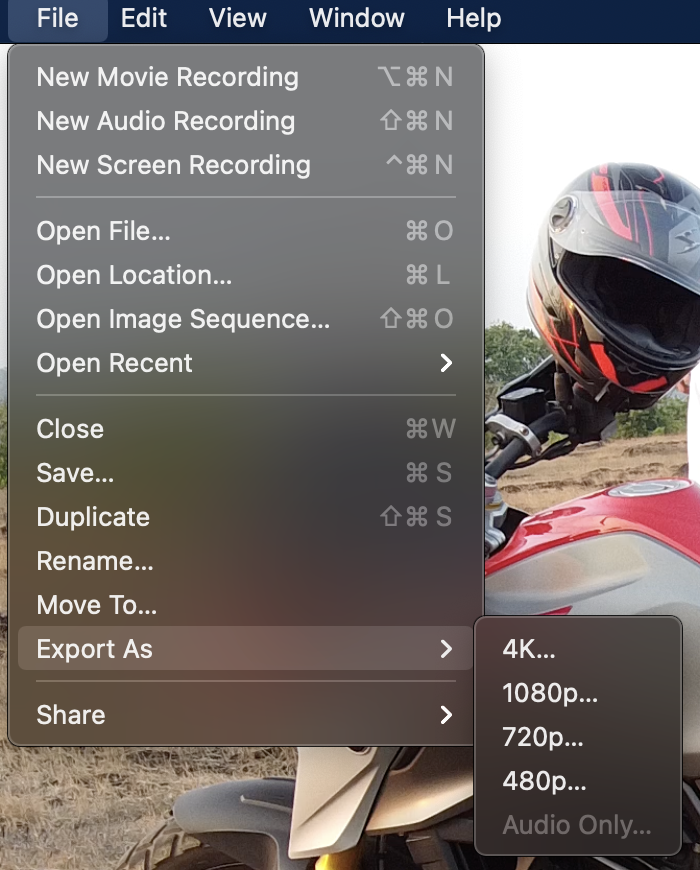
3) You can then name the output file and hit the Save button.
The output video file will now be smaller in size than the original file.
Using iMovie
You can use iMovie on your Mac to reduce video size. iMovie is a basic video editing tool available on Mac as a free download. It is usually pre-installed on macOS, and can be found via Applications in Finder, or LaunchPad. If the app isn't installed on your Mac, then you can download it from the Mac App Store for free. Here's how to reduce the size of a video on iMovie.
1) Launch iMovie on your Mac.
2) Click on Create New and Movie.
3) Select File from the Menu Bar and choose Import Media, or click on Import Media in Project Media.
4) The video should appear in the Media window. Select the file and drag it to the Timeline below.
5) Click on the Share button on the top right corner of the app, then select Export File. Or you can click on File > Share > File.
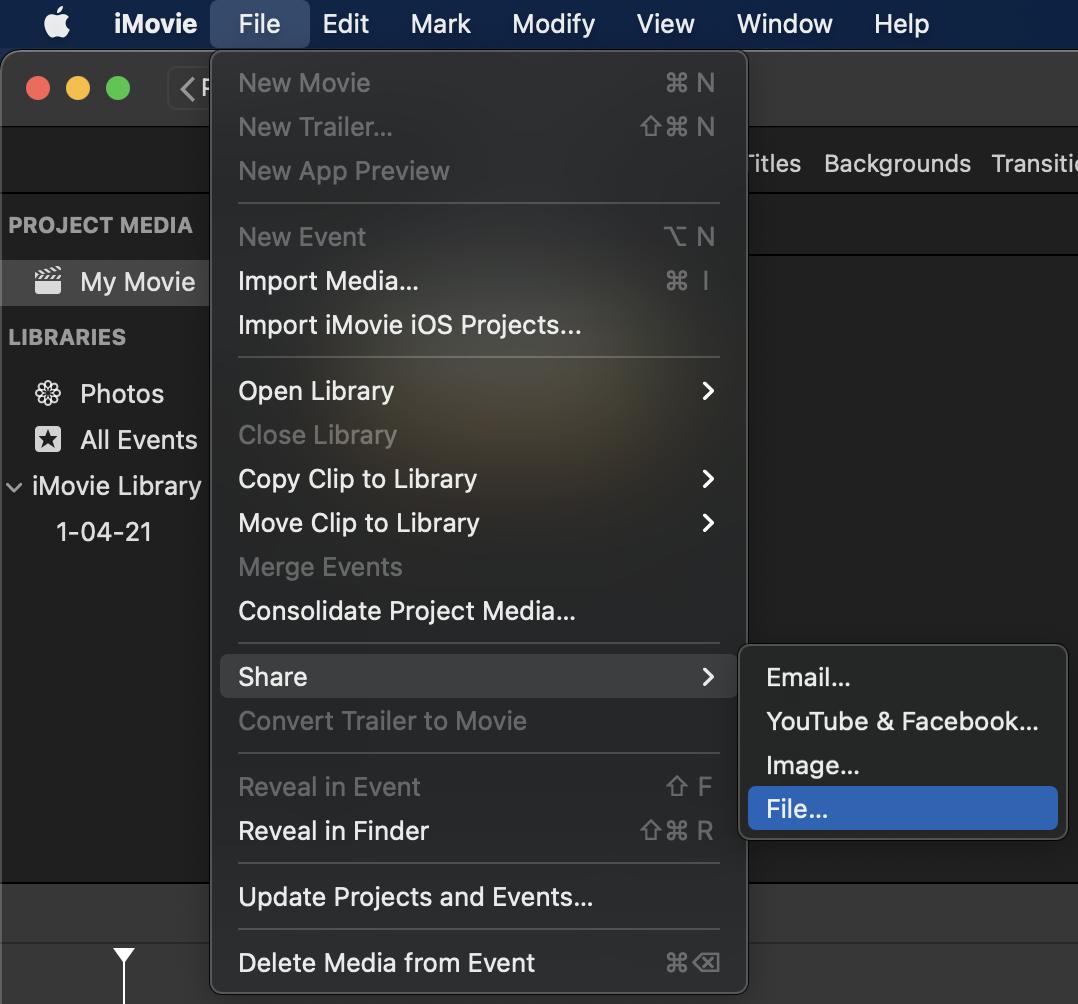
6) Adjust the Resolution, Quality, and change the Compress option to Faster to reduce the file size.
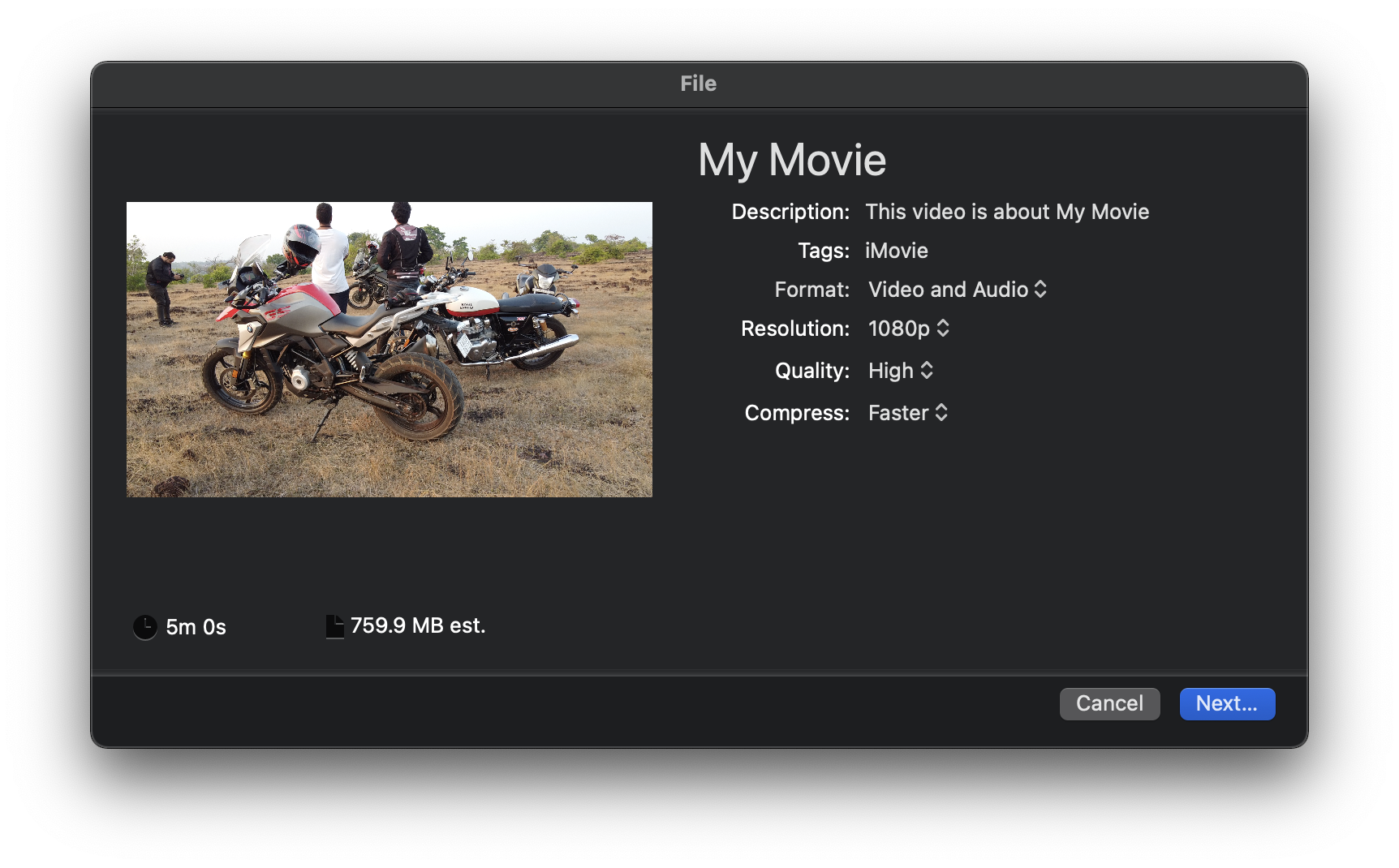
7) Finally, choose a filename for your new video and select a location. Hit Save to start the conversion.
Once the export is completed, you'll have a video file that's smaller in size. However, the quality is obviously going to be lower than the original file.
Wrapping up
Decreasing the video file size on Mac and iPhone is easy, but it will also bring down the quality. If you're not worried about the output video quality, then you can go ahead and reduce the size. It'll not only help save space on your device, but will also make it easier to share the smaller file.
How To Reduce Movie File Size On Iphone
Source: https://www.idownloadblog.com/2021/05/19/how-to-reduce-video-size-iphone-mac/
Posted by: norcrosswitilen.blogspot.com

0 Response to "How To Reduce Movie File Size On Iphone"
Post a Comment